深入解析:如何查看和管理计算机的历史记录

在当今数字化时代,计算机和网络技术日益成熟,用户活动的痕迹几乎无处不在。对于个人用户来说,了解怎样查看自己的历史记录可以帮助我们更好地管理隐私,而对于企业或组织则可能是为了遵守法规、提高安全性以及优化服务。那么,我们怎样才能查看这些历史记录呢?
查看浏览器的历史记录
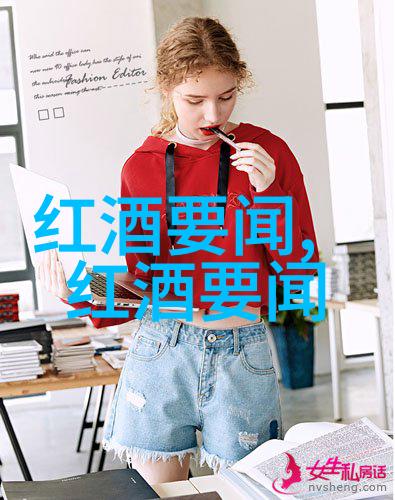
首先,我们来看一下怎样查看浏览器的历史记录。在大多数现代网页浏览器中,都提供了一个功能,让你能够轻松访问过去访问过的网站。
Chrome:打开Chrome,然后点击右上角的小齿轮图标进入设置界面。在“基础”选项卡下,你会看到“清除浏览数据”的按钮,一般情况下,这个按钮旁边会有一个显示您最近访问过哪些网站的小窗口。如果需要更详细信息,可以点击“更多工具”,然后选择“清除所有时期数据”,这将删除所有与时间相关联的数据。

Firefox:在Firefox中,打开菜单,然后选择"选项"(或者按键盘上的Ctrl+Shift+B)。转到"隐私与安全"部分,在这里你可以找到各种各样的隐私设置。你可以手动删除最近的一段时间内访问过的问题页面,也可以选择完全清除所有已保存的数据。
Safari:如果使用的是macOS系统下的Safari,那么操作方式也相对简单。在顶部菜单栏中找到"Safari"> "偏好设置", 选择"安全", 然后点击左侧列表中的"Sites with different homepage or top site". 这里列出了你曾经设定为主页或最爱站点的地方。

查看文件和文档编辑软件中的历史版本
除了浏览器之外,我们还可能想要回顾一些重要文档或文件修改过程。这通常涉及到特定的应用程序,比如Microsoft Office系列产品:

在Word、Excel等Office软件中,你可以通过点击工具栏上的“文件”> “信息”> “管理工作簿”,然后选择“恢复此工作簿”,即可看到不同的版本和修改时间。
对于Google Docs、Drive等云端办公工具,它们自带了实时协作和版本控制功能。你只需登录账户,在对应文档页面上,从三个点(...)开始滑动出来的一个小三角形那里选取之前保存的情况进行下载。
对于其他应用,如Adobe Photoshop、Illustrator等图像处理软件,有时候它们允许用户创建并保存不同状态下的作品,这些都是项目备份,可以通过导航到不同的状态来查看改进过程。
管理设备日志与系统事件
最后,如果你的目标是获取电脑本身运行过程中的关键事件,比如安装新硬件、病毒感染或者其他潜在威胁,那么需要关注的是Windows Event Viewer(Windows操作系统)或System Log(Mac操作系统)。
在Windows环境下,你只需搜索并启动Event Viewer,就能看到包括操作员活动、服务健康状况变化甚至错误消息等众多事件类型。此外,还有专门针对某一类事件进行筛查的手段,以便快速定位问题所在地。
Mac OS X 用户则应该从苹果菜单进入 Utilities > Console 或者 Spotlight搜索 "Console.app" 来开启它。这个应用程序展示了macOS 和 macOS 应用程序生成的一切日志信息。就像 Windows 的 Event Viewer 一样,它提供了一种方法去追踪你的 mac 设备发生的事情,并且解决潜在的问题。
总结来说,不同平台之间存在一定差异,但基本原理是一致性的,即利用每个平台都提供给我们的标准功能来实现这一目的。这对于维护良好的个人隐私保护习惯至关重要,同时也是确保网络安全的一个关键环节。





